Cara Install SQL Server 2008 | Lengkap Dengan Gambar (TESTED)
Singkatpedia.com - Beberapa hari yang lalu ketika saya melaksanakan pembelajaran praktikum secara daring, ada mahasiswa yang kesulitan dalam mendownload sekaligus menginstall SQL Server ini, termasuk saya sendiri. jadi pada postingan kali ini saya akan berbagi pengalaman saya saat menginstall SQL Server 2008 pada windows 10. tidak menutup kemungkinan ini bisa juga di install di windows lain, yang memang sudah support pada SQL Server 2008 ini.
Saya akan membagi cara install ini kedalam dua postingan, karena ada dua aplikasi yang harus di pasang, diantaranya adalah SQL Server yang bertindak sebagai database engine, dan yang kedua adalah SQL Server Management Studio (SSMS), yang digunakan untuk membuat, mengolah, memproses serta menghapus database atau bisa kita sebut software yang membantu kita untuk melakukan beberapa hal yang berkaitan dengan database. sebelum kita ke tutorial, ada file file yang harus di persiapkan yaitu yang pertama kita akan menginstall database engine terlebih dahulu, yaitu SQL Server 2008, file nya sudah saya siapkan disini, bagi teman teman yang sudah punya, silahkan abaikan step ini.
klik disini untuk download - Silahkan Pilih sesuai dengan versi bit windows
Langkah - Langkah Installasi
Setelah kita melakukan download atau mempunyai setup nya, langkah selanjutnya adalah membuka setup tersebut, dengan cara double klik pada setup tersebut.
Setup yang saya siapkan pada postingan ini adalah setup untuk windows 64bit, jadi bagi teman teman yang memiliki windows 32bit, silahkan download yang versi 32 bit yang sudah di siapkan di link atas. setelah di double klik silahkan menunggu sejenak, setup tersebut akan beroperasi.
Selanjutnya pergi ke tab installation, dan pilih New SQL Server Stand Alone, dan tunggu sebentar, setelah itu setup akan melakukan proses pengecekan terhadap komputer kita, apa bila tidak ada masalah maka tombol next bisa di tekan.
Terkadang beberapa kasus dalam step ini banyak sekali yang error, diantaranya yang pernah saya alami yaitu, setup meminta komputer kita untuk melakukan restart, ternyata setelah di restart beberapa kali tetap saja tidak mendatangkan solusi, tapi tenang saja untuk teman teman yang memiliki kasus seperti ini, silahkan teman teman bisa akses halaman ini , namun jika tidak ada error silahkan skip step ini, dan lanjukan ke step berikutnya.
Pada step ini, silahkan langsung saja klik next, dan gambar dibawah ini akan ada permintaan kita untuk menyetejui syarat dan ketentuan (lisensi), jika setuju silahkan klik accept.
nah setelah itu, klik install saja
Selanjutnya, klik next lagi
nah setelah ini, teman teman akan dihadapkan pada pilihan berupa checkbox, silahkan teman teman centang semua checkbox tersebut.
Kemudian, pada step ini adalah pemberian nama server, banyak teman teman saya yang keliru pada saat login, selalu saja permasalahan nya pada saat login, untungnya mereka menginstall masih bawaan default named instance nya, jadi ketika ada error login bisa langsung ketahuan name instance nya, sebaiknya jika anda pemula beserta pelupa seperti saya, silahkan langsung di next saja. harap dicatat name instance nya, karena beberapa kasus, nama ini tidak muncul pada saat pertama kali login, dan harus diketikan manual nama servernya,
Setelah itu, klik next saja
Pada step ini silahkan teman teman edit sedikit pada bagian service account, pada kolom account name, silahkan teman teman pilih yang system, kemudian klik next, seperti gambar berikut,
Nah di step ini yang cukup penting, kemarin saya mengalami masalah bukan karena saya salah memasukan nama server, namun user yang akan menglola database ini belum ditentukan, sehingga ketika itu tidak berhasil masuk, dan saya memutuskan untuk menginstall ulang SQL Server nya. silahkan teman teman klik Add
nah setelah itu akan keluar pop up baru, silahkan klik pada button Advanced
Kemudian klik find now
setelah itu silahkan teman teman cari user administrator yang berada pada PC kita ini,
Di ok sampai kembali kemenu pemilihan user, silahkan lakukan add kembali dan kali ini kita akan tambahkan user biasa yang berada pada windows kita, mungkin ini tidak akan sama, namun perhatikan saja user yang sudah di buat
Sehingga dua user sudah kita tambahkan, akan terlihat seperti dibawah ini,
Setelah itu, klik next - next - kemudia klik install dan klik next lagi sampai pada proses terakhir, ada result penginstallan seperti diabawah ini yang menandakan proses yang telah berhasil di lalui
ini adalah langkah terakhir, jika langkah ini sudah di close, maka selesailah sudah penginstalan kita pad SQL Server bagian pertama ini
Nah, bagaimana? mudah bukan? pada step ini kita sudah menginstall database engine, namun pada step ini kita masih belum bisa mengelola nya, karena kita belum memiliki SQL Server Management Studio, cara install SSMS ini akan kita bahas pada Artikel berikutnya, silahkan bagi yang masi error atau ada kendala dalam penginstallan ini, silahkan berkomentar dengan baik. semoga tulisan yang singkat ini dapat memberikan manfaat. terimakasi atas kunjungannya, dan mohon maaf atas segala kesalahan dan kehilafan.
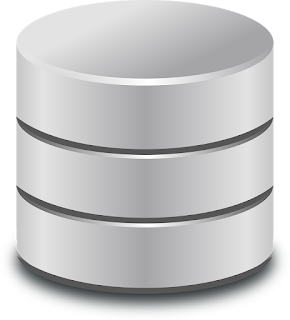


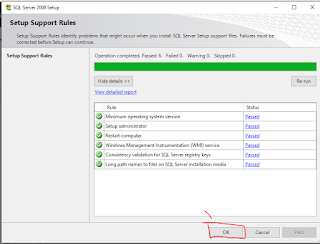

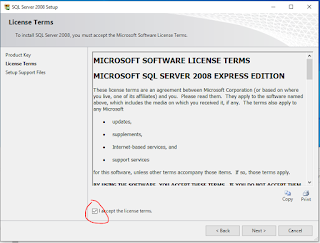

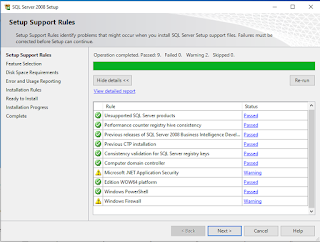

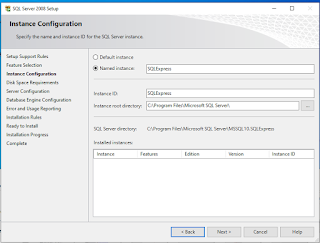

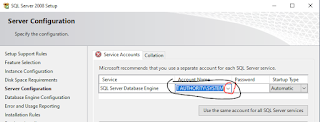







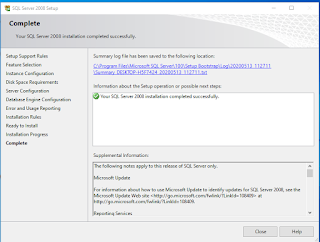
Posting Komentar untuk "Cara Install SQL Server 2008 | Lengkap Dengan Gambar (TESTED)"